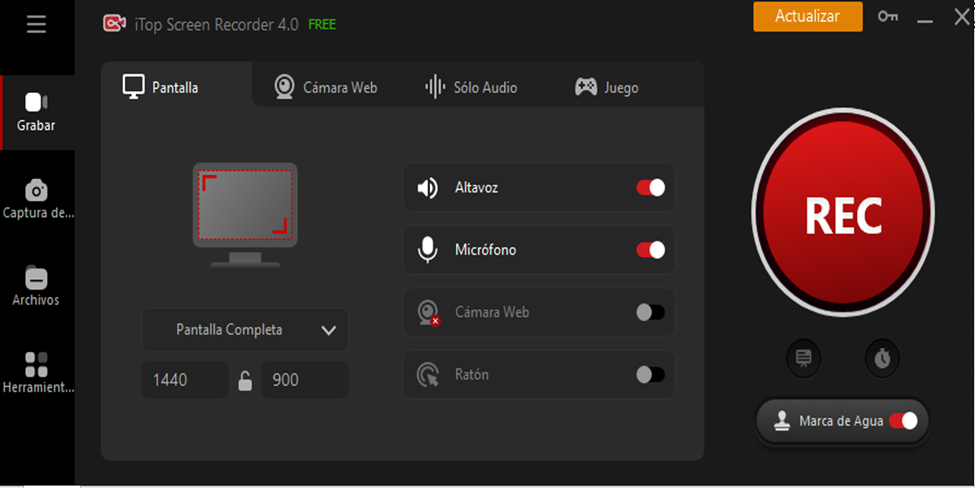
Introduction
In the digital age, where visual communication is key, knowing how to take a screenshot on your HP laptop is an essential skill. Whether you’re capturing a moment from a video, saving an important document, or sharing an error message with tech support, the ability to capture your screen can be a game-changer. In this guide, we’ll explore various methods to hacer captura de pantalla en laptop HP, and dive into the world of HP laptops to enhance your digital communications skills.
Understanding the Basics
Before we dive into the specifics, let’s get acquainted with the basic terminology. A screenshot is a still image of your computer, capturing everything that is currently displayed. On the other hand, a screen recorder captures a video of your screen’s activity, allowing you to record a sequence of actions.
Method 1: Using Built-in Windows Tools
Most HP laptops run on the Windows operating system, which comes with built-in tools to capture screenshots.
- Print Screen (PrtScn): This is the most common method. Press the “PrtScn” key to capture the entire screen. If you only want to capture the active window, press “Alt + PrtScn.” The screenshot is then copied to your clipboard and can be pasted into an image editor or document.
- Snipping Tool: Another built-in option is the Snipping Tool. Search for it in the Start menu, open the application, and choose the type of snip you want (free-form, rectangular, window, or full-screen). After capturing, you can annotate and save the snip.
- Snip & Sketch: In Windows 10, the Snip & Sketch tool offers an improved snipping experience. Press “Windows + Shift + S” to open the snipping bar, select the area you want to capture, and the screenshot is copied to your clipboard.
Method 2: Using Snipping Shortcuts
For those who prefer keyboard shortcuts, Windows provides convenient options.
- Windows + Shift + S: This shortcut opens the Snip & Sketch tool, allowing you to capture a specific area of the screen.
- Alt + PrtScn: Capture the active window and copy it to the clipboard for quick sharing or editing.
Method 3: Utilizing Third-Party Software
If you want more advanced features or additional functionalities, third-party software might be the solution.
- Lightshot: A free and easy-to-use screenshot tool that allows you to capture a selected area or the entire screen. It also offers basic editing tools and the ability to share screenshots instantly.
- Snagit: For those looking for a more comprehensive solution, Snagit provides powerful screen capture and editing features. It also includes a screen recorder for capturing video footage.
Taking Screenshots on an HP Laptop with Specific Keys
Some HP laptops have dedicated keys for taking screenshots.
- Using the Print Screen (PrtScn) Key: Pressing the “PrtScn” key captures the entire screen, while “Fn + PrtScn” captures the active window. The captured image can be pasted into an image editor.
- Using the Snipping Shortcut Key: Some HP laptops have a dedicated key for the Snipping Tool. Pressing this key opens the tool, allowing you to select the area you want to capture.
Introduction to Screen Recording
Now that we’ve covered the basics of taking screenshots let’s explore the world of screen recording. This functionality is particularly useful for creating tutorials, recording gameplay, or documenting software issues.
Method 1: Using the Xbox Game Bar
Windows 10 comes equipped with the Xbox Game Bar, which includes a screen recording feature.
- Windows + G: Press these keys to open the Xbox Game Bar. From there, you can start and stop screen recording, capture screenshots, and access various gaming features.
- Setting Up Recording: Go to Settings > Gaming > Captures to customize your recording settings, including video quality and storage location.
Method 2: Third-Party Screen Recorders
If you need more advanced features or a dedicated grabador de pantalla, consider third-party options.
- iTop Screen Recorder: A powerful and user-friendly screen recording and video editing tool. It offers a wide range of features, making it suitable for both beginners and professionals.
- OBS Studio: Open Broadcaster Software (OBS) Studio is a free and open-source tool favored by gamers and streamers. It provides extensive customization options for screen recording.
Conclusion
In conclusion, mastering the art of taking screenshots on your HP laptop is a valuable skill that enhances your ability to communicate visually. Whether you opt for built-in Windows tools, keyboard shortcuts, or third-party software, the methods discussed above provide a range of options to suit your preferences.
Additionally, the introduction of screen recording opens up new possibilities for creating dynamic and engaging content. By incorporating screen recording into your digital toolkit, you can elevate your communication, whether for work, education, or entertainment.
So, the next time you need to capture a moment, document an issue, or create a tutorial, you’ll be well-equipped with the knowledge to make the most out of your HP laptop’s screen capture capabilities.